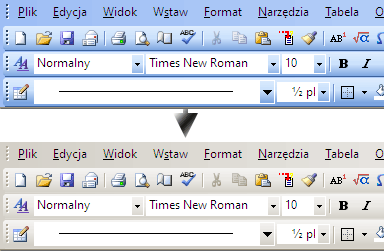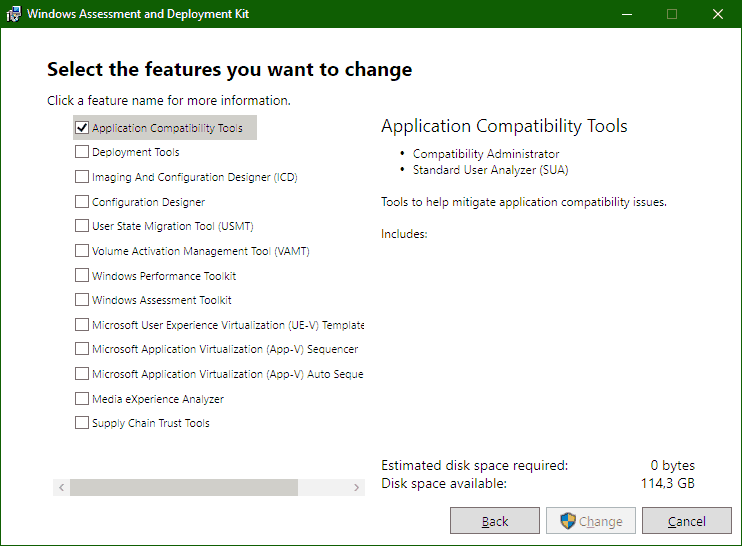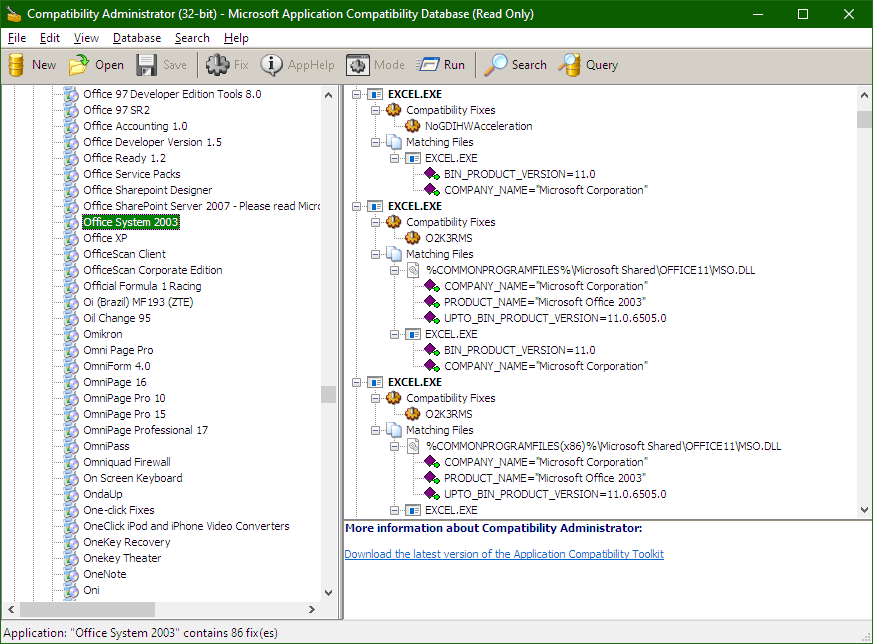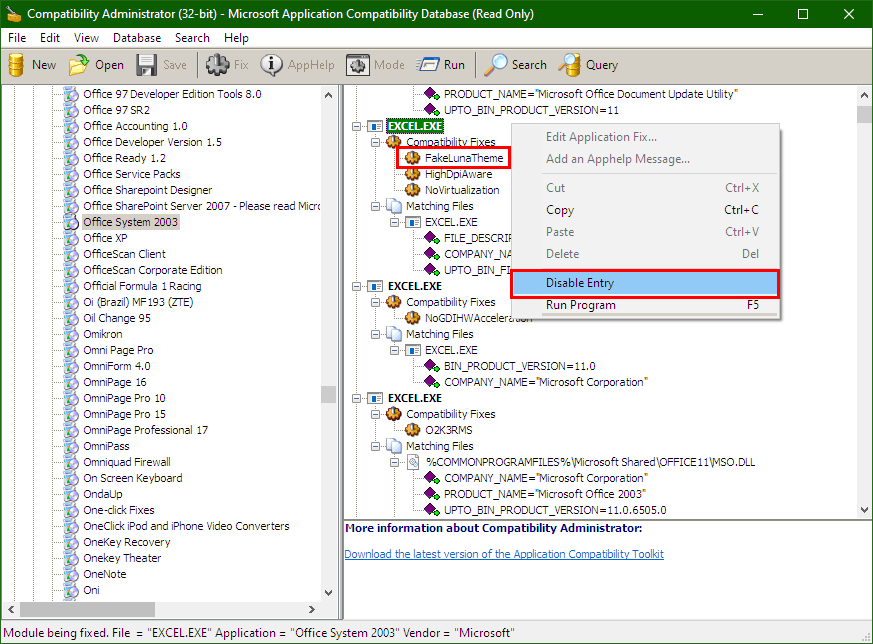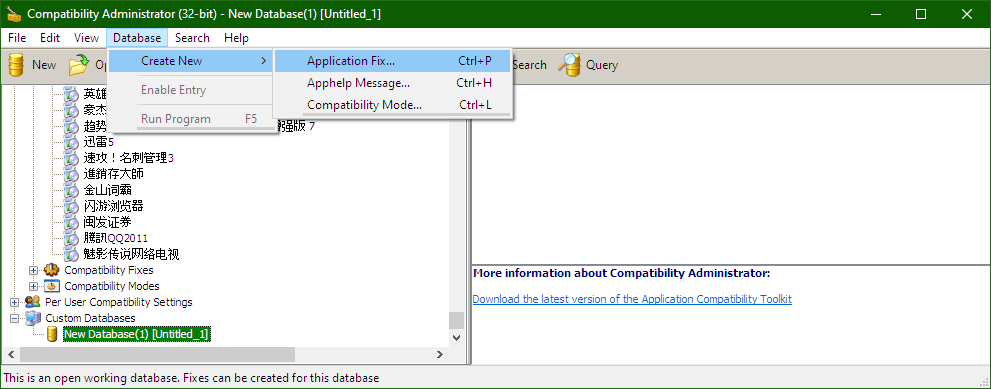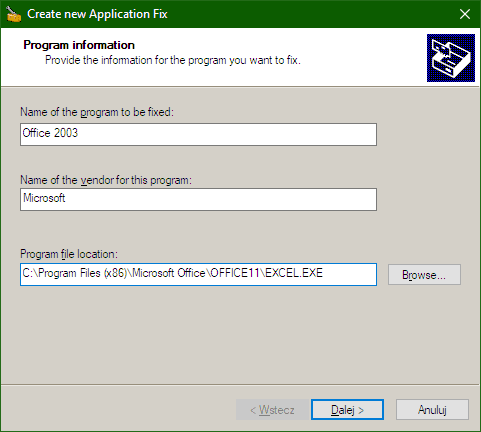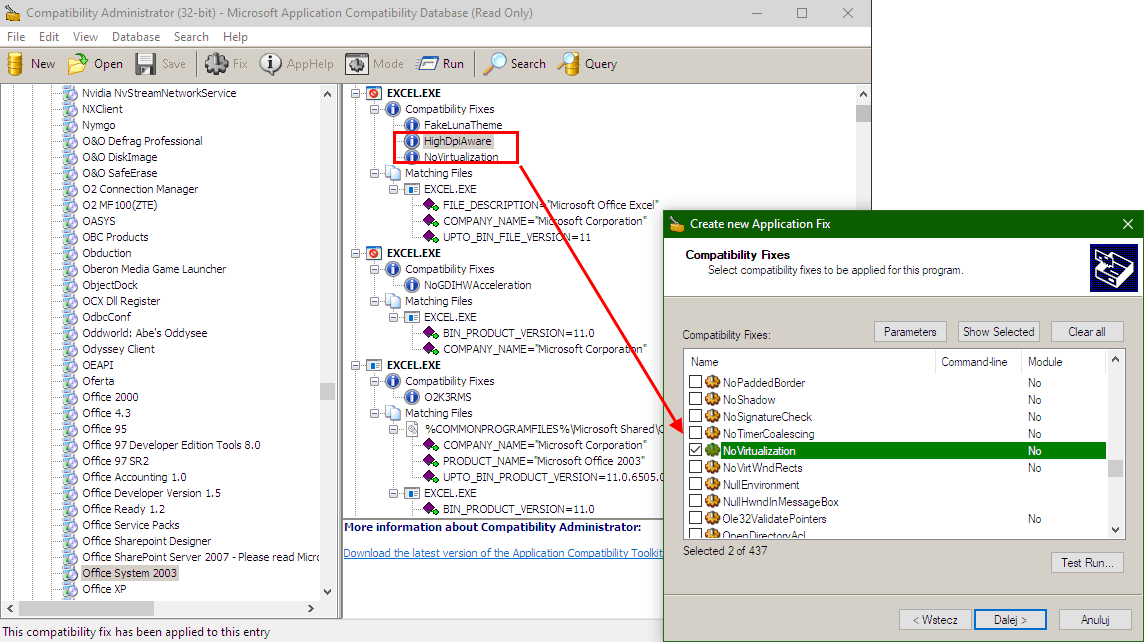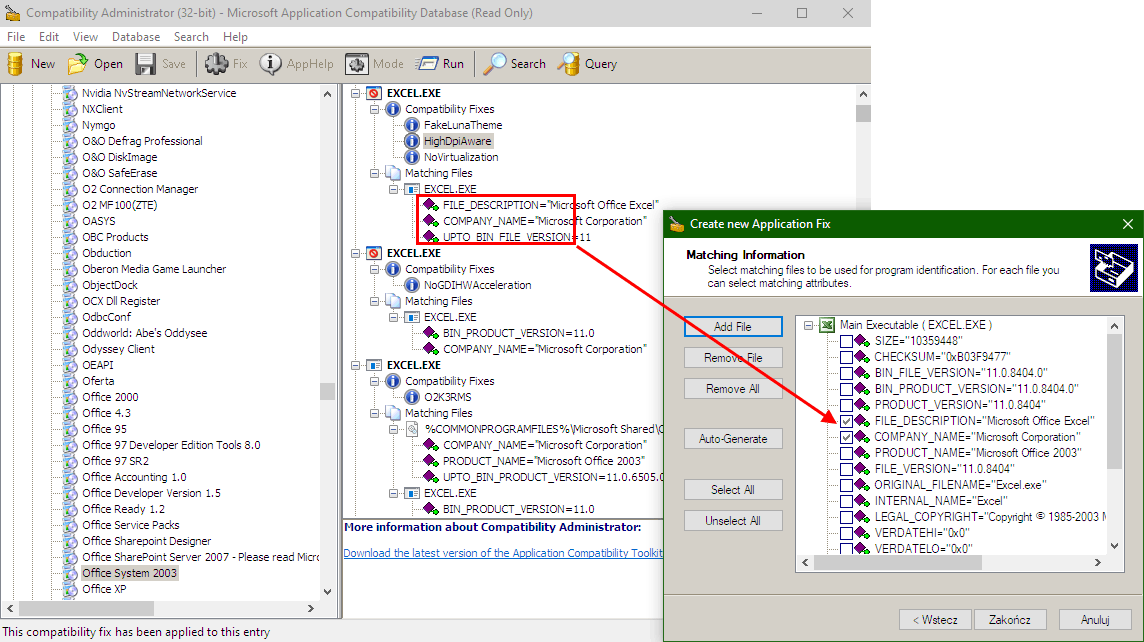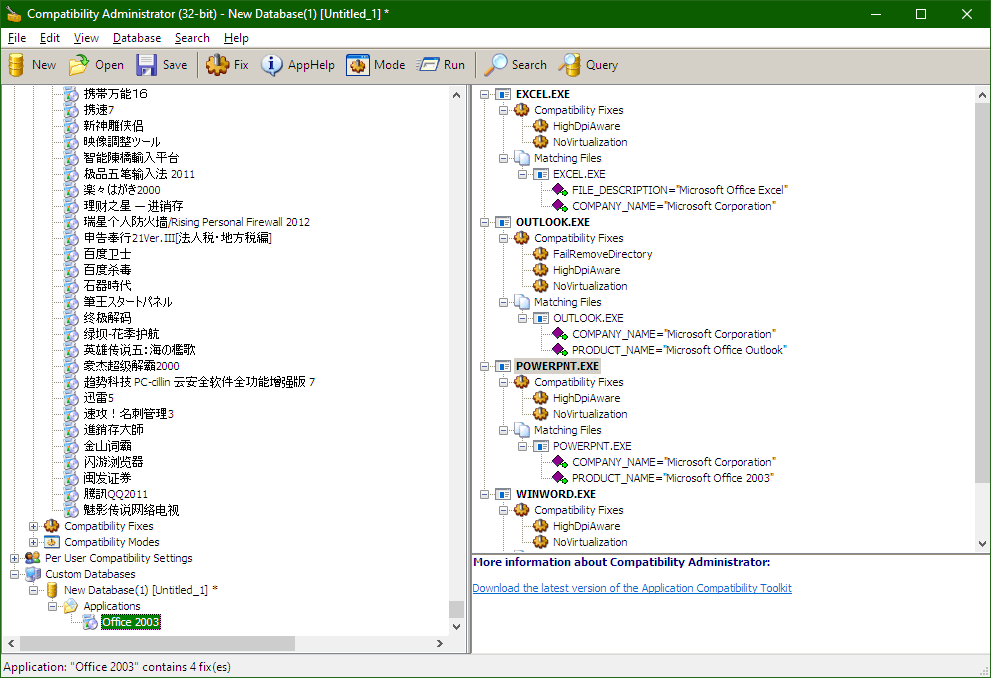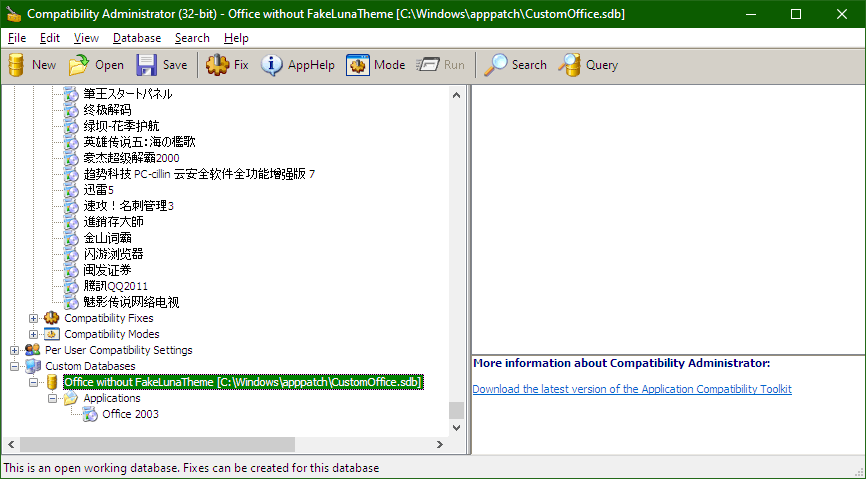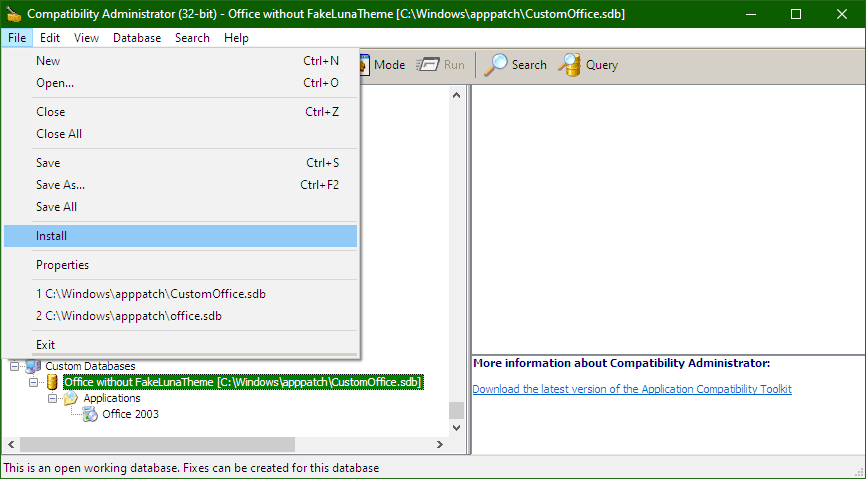Kolorystyka programów pakietu Office 2003 w systemach Windows 10/11Spis treści
Wstęp
Wielu użytkowników kocha stary pakiet Office 2003 za przejrzystość i łatwość odnalezienia funkcji w klasycznym menu i na klasycznych paskach narzędziowych. Stąd też są osoby, które go wciąż używają w systemach Windows 7 czy 10/11, choć zgoła programy nie były przewidywane do pracy z tymi systemami.
Niestety ma to swoje konsekwencje. Włączenie interfejsu zgodnego z Aero sprawia, że paski zyskują niebieski kolor (znany jako interfejs Luna Blue z czasów Windows XP). Tymczasem w przypadku personalizacji bazującej na (aktualnie ukrytym, ale wciąż dostępnym) temacie opartym o AeroLite, paski zmieniają się na srebrny (szary) kolor, bardzo neutralny i nie bijący po oczach. Niestety, działania tego nie da się zmienić, gdyż jest ono zaszyte w aplikacji. Czy mimo to da się jakoś pogodzić używanie interfejsu Aero z szarymi paskami w pakiecie Office?
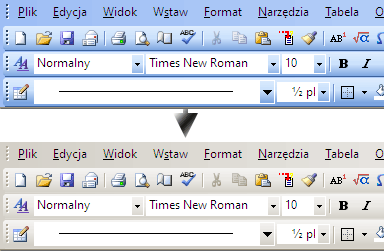
Jeśli nie interesuje Cię sposób działania, możesz przeskoczyć do punktu Rozwiązanie problemu.
Co nie działa? Czyli historia poszukiwań
Przeszukując Internet można znaleźć wiele porad, które głównie mówią o zmianie nazwy pliku tematu z rozszerzeniem .msstyles. Ale Windows 10/11 zdaje się być bardzo uparty i wcale na to nie pozwala, choćby nie wiem, jak się starać - każda próba zmiany nazwy (i to nawet pomimo niesamowicie restrykcyjnych uprawnień do katalogu Windows/Resources/Themes), skopiowania pliku czy wymyślenia czegokolwiek innego kończy się nie tylko długim wczytywaniem tematu personalizacji, ale też zastosowaniem domyślnego (lub aktualnego) stylu.
Inne porady mówią o mitycznym pliku ini, w którym to wystarczy dokonać odpowiedniego zapisu. Niestety, ani takiego pliku nie ma, ani też zdaje się nie jest obsługiwany w standardowych konfiguracjach systemu. Zatem to kolejne niedziałające rozwiązanie.
Są jeszcze dyskusje, w których użytkownicy mówią o - czasem przypadkowym - przełączeniu sposobu wyświetlania. Ale to raczej ma związek z tym, co opisałem we wstępie, niż z jakimiś mistycznymi działaniami.
Po spędzeniu wielu godzin na szukaniu gotowej odpowiedzi, w końcu wziąłem się za własne modyfikacje. Zasoby i plik manifest? Nie działa. Może więc ustawienia kompatybilności? Administrator? Nie. Wyłączenie tematów (które od Windows 10 można wykonać, ale tylko w rejestrze)? Też nie. Ograniczenie liczby kolorów do 256? Trochę tak, ale przecież nie da się tak pracować z aplikacją, bo wygląda jak rodem z początku lat '90. Może coś zmienić zatem w plikach binarnych? Nie, ale przygotowując do tej zmiany odkryłem, że działa… zmiana nazwy pliku exe. Ale tak nie do końca, gdyż o ile większość aplikacji wchodzących w skład pakietu się uruchomi, to Word zaczyna już jęczeć. Ponadto zmienianie wszystkich skrótów, wpisów w rejestrze? No nie bardzo. Może więc symlink? No tak, na skróty pomaga. Ale na jęczącego Worda już nie… Czy zatem gdzieś te nazwy są zapisane na stałe? I tak, i nie. Ale inny sposób działania pozwolił na analizę wczytywanych plików i znalezienie winowajcy.
Jak to wszystko działa?
W systemach Windows 7 i nowszych Microsoft wprowadził rozwiązania, które bardzo lubią pożerać łącze internetowe i zasoby w tle. Ale jeden ze składników ma w tym swój cel - jest to tak zwane Narzędzie do rozwiązywania problemów ze zgodnością programów, które regularnie odświeża swoje bazy danych. To dzięki temu narzędziu możemy wciąż uruchamiać w Windows 10 programy pochodzące z czasów Windows XP! To, że dziś wciąż wszystko działa zawdzięcza się tylko i wyłącznie temu rozwiązaniu, które często jest bagatelizowane i niedoceniane. A opcji, które sprawiają, że dany program działa, jest tam naprawdę bez liku i to, co widać w zakładce właściwości aplikacji to absolutnie nic z porównaniem opisywanego rozwiązania. Gdyby nie ono, cała masa programów najzwyczajniej w świecie po zmianie wersji Windows odmówiła by działania.
I to właśnie to narzędzie sprawia, że aplikacje Office wyglądają tak, a nie inaczej. A dokładnie odpowiada za to opcja, która ma za zadanie okłamywać programy, że w przypadku użycia stylu Aero, aplikacja myśli, że używany jest XP-kowy styl Luna Blue. I to właśnie w tej aplikacji zapisane są konkretne nazwy plików exe. Jak zatem zmienić te zapisy?
Rozwiązanie problemu
- Na początek potrzebne będzie narzędzie, które pozwala na zarządzanie bazą programu zarządzania zgodnością programów. Wchodzi ono w skład pakietu Windows Assessment and Deployment Kit (ADK). Pobrać go można na tej stronie. Gdyby jednak z jakiegoś powodu link nie działał - warto posłużyć się wyszukiwarką i podać nazwę pakietu.
- Uruchamiając instalator wystarczy wybrać wyłącznie narzędzie o nazwie Application Compatibility Tools
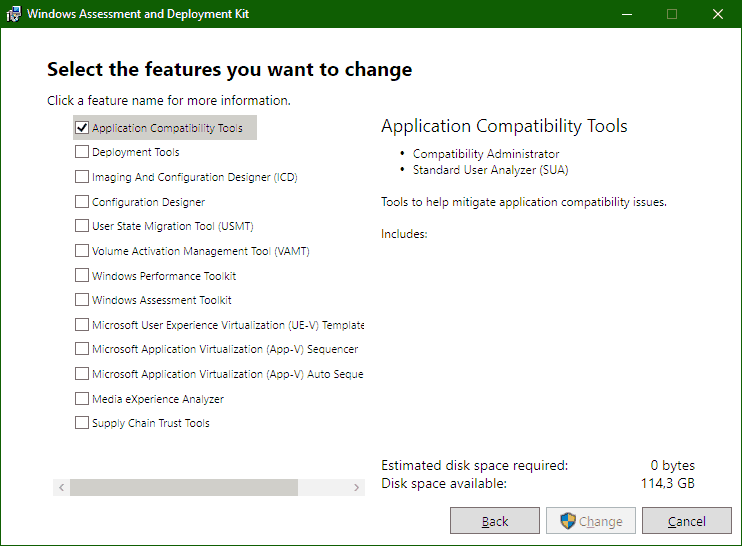
- Po zainstalowaniu narzędzie uruchamiamy Compatibility Administrator (32-bit). To bardzo ważne, aby odpalić właśnie wersję 32-bit, nie 64-bit!
- Teraz należy przejść do gałęzi System Database (32-bit) / Applications / Office System 2003. Uwaga, nazwa jest dość ważna, bo jest też kilka innych gałęzi o podobnej nazwie. Nas interesuje ta jedna. Powinno to wyglądać, jak niżej:
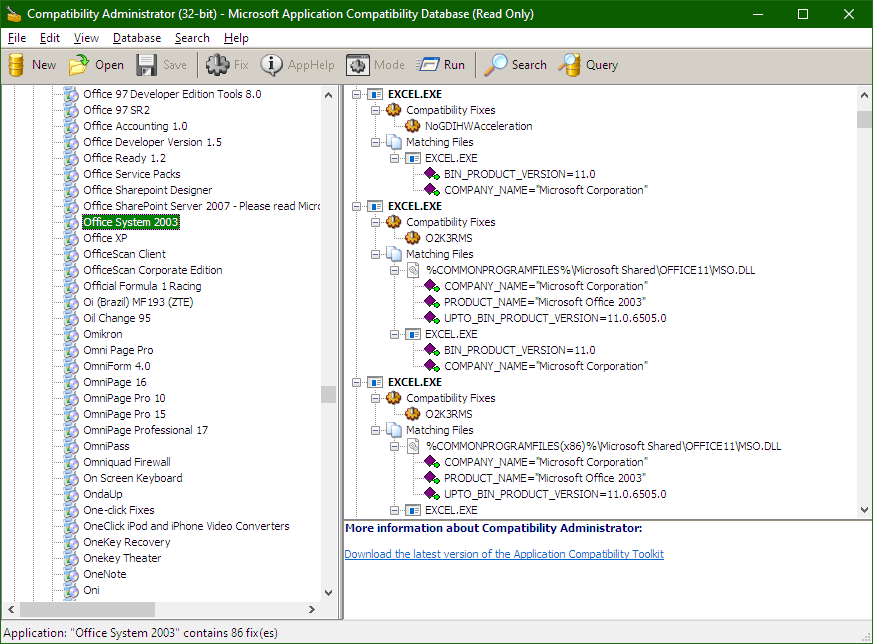
- Teraz odnajdujemy interesujące nas nazwy plików wykonywalnych, które mają poprawkę FakeLunaTheme. Najlepiej by było teraz usunąć ten zapis, ale niestety na systemowej bazie nie możemy tego zrobić. Możemy tylko wyłączyć cały wpis z menu kontekstowego:
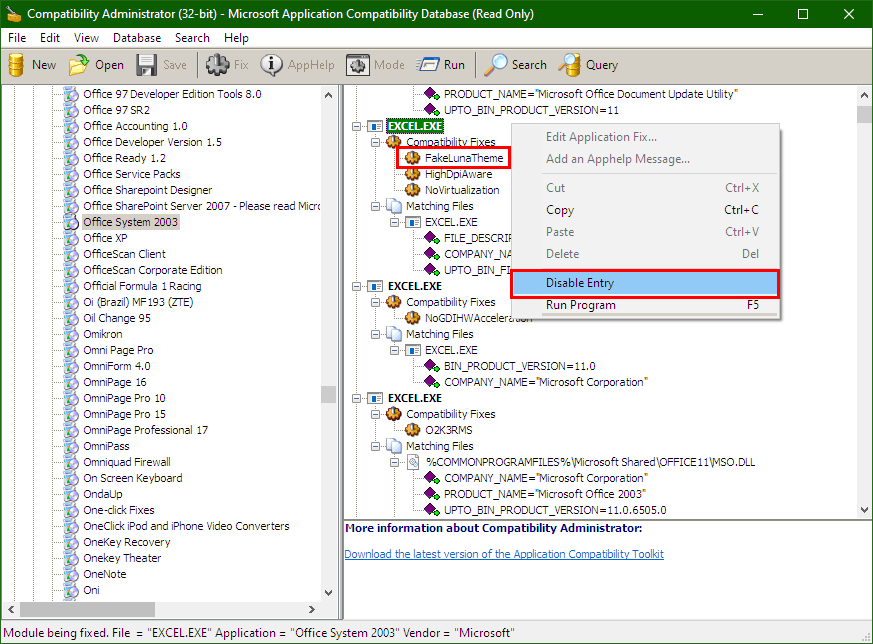
To wszystko. Natychmiast po zmianie i uruchomieniu aplikacji na nowo zobaczymy efekty. Niestety, kończąc w tym miejscu trzeba zwrócić uwagę na pewną wadę dotychczasowego rozwiązania. Jak dobrze widzimy, poza wyłączeniem w ten sposób wspomnianej poprawki, wyłączamy też inne poprawki:
- NoVirtualization - to ustawienie odpowiada za dostęp do plików i rejestru w środowisku wirtualnym. Aplikacje bez praw administratora, jeśli próbują się odwołać do katalogu
Program Files w rzeczywistości dostają dostęp do środowiska zwirtualizowanego i kopii mieszczących się w katalogu %USERPROFILE%\AppData\Local\VirtualStore\, w którym system Windows tworzy kopie plików z ich oryginalnej lokalizacji. Ta poprawka wyłącza takie działanie dla aplikacji.
- HighDpiAware - w przypadku tego ustawienia problem będą mieć osoby pracujące na ekranach wysokiej rozdzielczości (z włączonym skalowaniem pulpitu). Aplikacja będzie wyglądać przez to gorzej, ale nie wpłynie to na jej działanie.
- FailRemoveDirectory - w przypadku programu Outlook występuje ta dodatkowa poprawka, która pozwala na usuwanie folderów w pewnych określonych warunkach i przypadkach. Lepiej wtedy nic nie usuwać, co by mogło wpłynąć na usuwanie folderów w systemie plików.
- WordFindApiHook - niestety nie znalazłem szczegółowych informacji o tej poprawce, która występuje wyłącznie dla aplikacji Word, ale wydaje się, że może ona wyłączyć jakiś mechanizm wyszukiwania w systemie, które by przeszukiwało dokumenty Worda. Nie jest to w żadnym razie związane z wyszukiwaniem w samej aplikacji w otwartym dokumencie.
Czy da się to zrobić lepiej?
Rodzi się pytanie, czy wyłączając całe gałęzie i wszystkie wymienione wyżej poprawki dla aplikacji, nie zrobimy sobie więcej szkód niż pożytku? Wszak najlepiej byłoby wyłączyć wyłącznie tą poprawkę, która nam przeszkadza, ale aplikacja nie pozwala na to po zwykłym otwarciu i wczytaniu systemowej bazy. Czy zatem można coś na to poradzić?
Otóż tak! Wszystkie poprzednie kroki należy jak najbardziej wykonać. Ale trzeba też osobno przywrócić dezaktywowane poprawki:
- Na początek należy założyć nową bazę danych bądź to korzystając ze skrótu
Ctrl+N lub z menu File/New.
- Następnie z menu kontekstowego lub z menu Database wybieramy opcję Create new/Application fix…; można też posłużyć się skrótem
Ctrl+P.
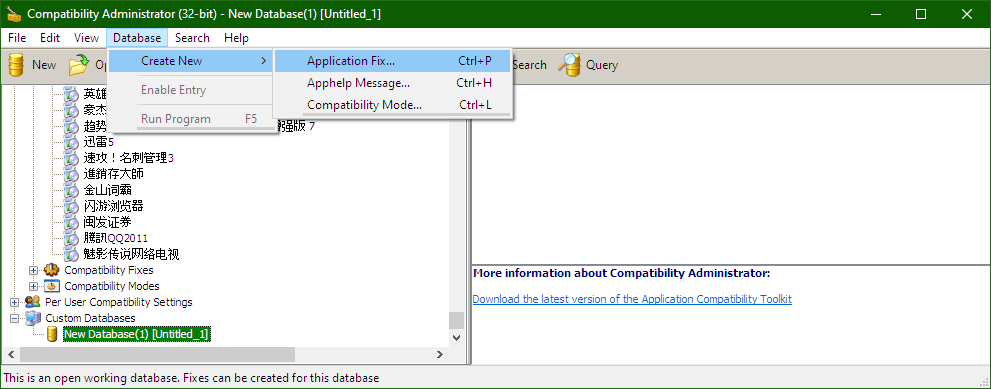
- W nowym oknie podajemy nazwę aplikacji i dostawcę. Pola nie mają większego znaczenia. W trzecim polu wyszukujemy interesujący nas plik.
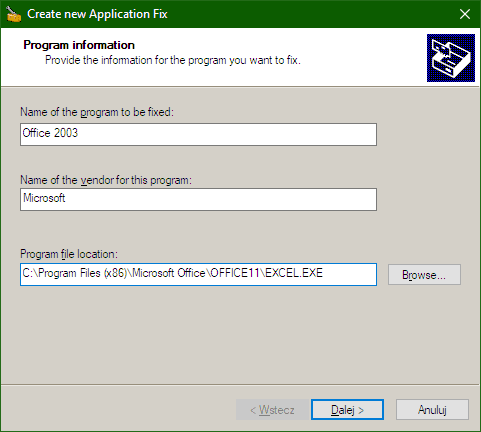
- W kolejnym kroku kreatora pomijamy wszystkie opcje, przechodząc do wyboru poprawek. Tu zaznaczamy wszystkie dla danej aplikacji, które zostały przez nas wyłączone, z pominięciem FakeLunaTheme. Można się tu wspomóc otwarciem drugiego okna aplikacji.
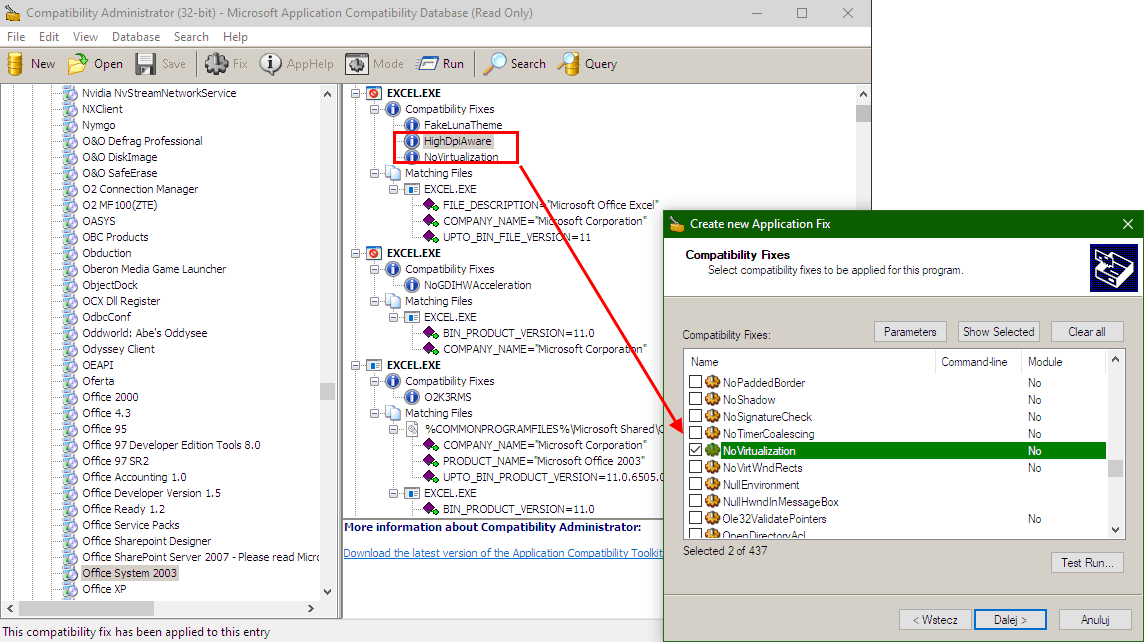
- Ostatni krok służy temu, aby pliki o identycznej nazwie, lecz pochodzące z innych programów były rozróżniane. Można tu równie dobrze zostawić domyślnie zaznaczone wpisy, jak i zaznaczyć te, które istniały w pierwotnej bazie.
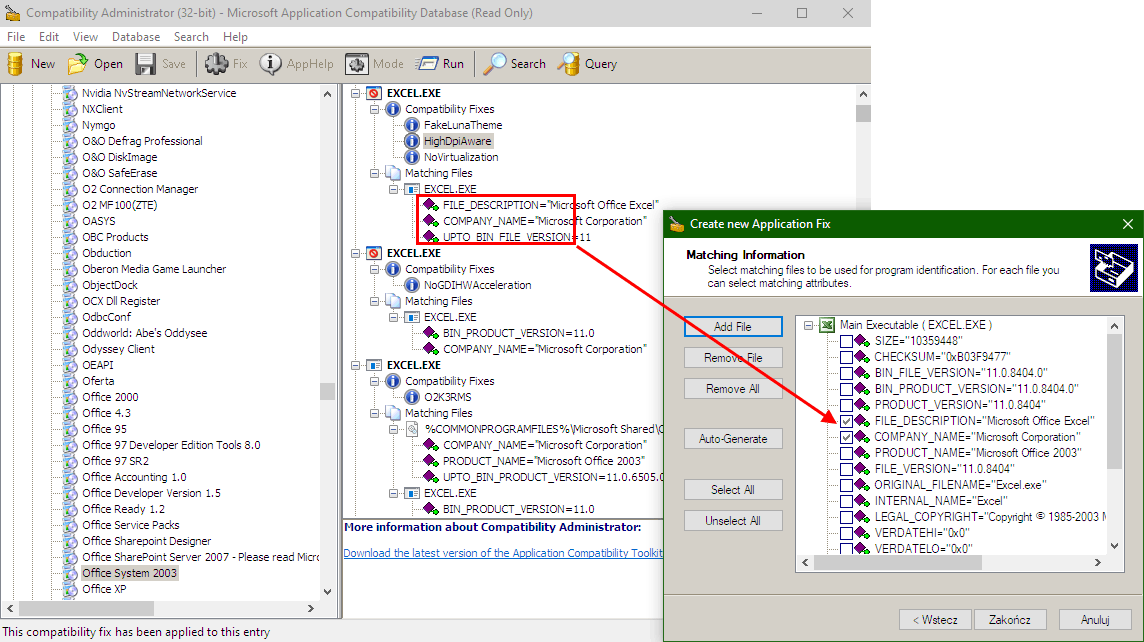
- Powtarzając kroki 2 do 5 tworzymy wpisy dla pozostałych aplikacji. Jeśli chcemy umieścić pliki w ramach tej samej gałęzi, wystarczy powtórzyć nazwy użyte w pierwszym kroku kreatora wpisu. Niestety, nie wszystkie poprawki znajdują się na liście wyboru.
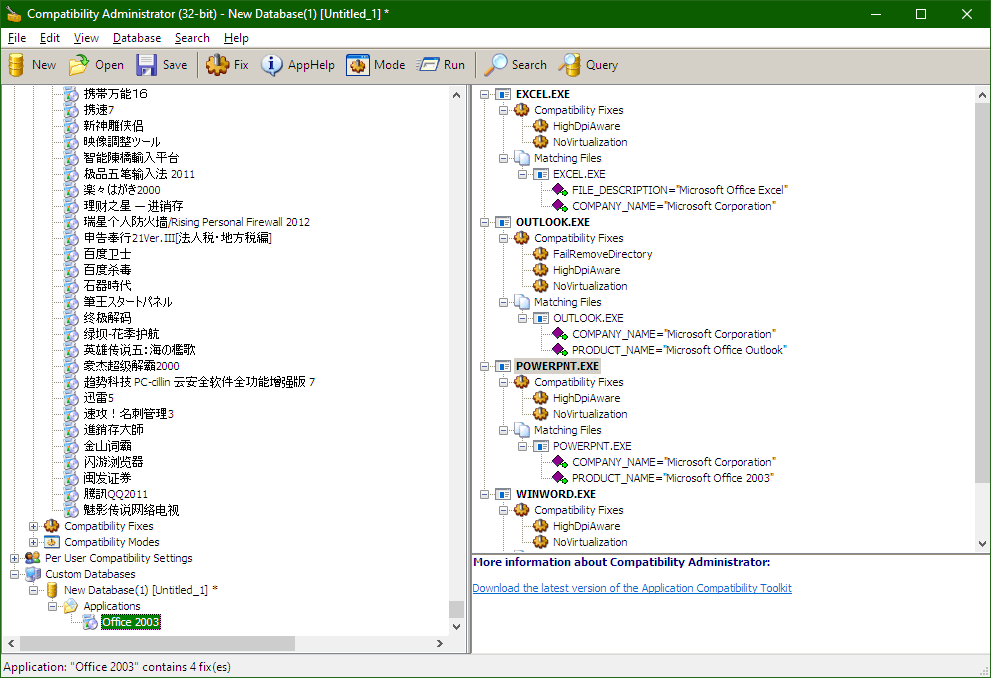
- Gdy już wszystkie potrzebne (lub nie?) poprawki zostały utworzone w nowej bazie, pozostaje zapisać bazę do pliku poprzez kliknięcie ikony Save, skrót
Ctrl+S lub wybierając pozycję z menu. Podajemy nazwę bazy (dowolną) i lokalizację pliku. Można go umieścić w katalogu z bazami programu kompatybilności, czyli \Windows\apppatch. Na koniec wystarczy podać dowolną nazwę dla pliku bazy. Całość po zapisie będzie wyglądała, jak poniżej.
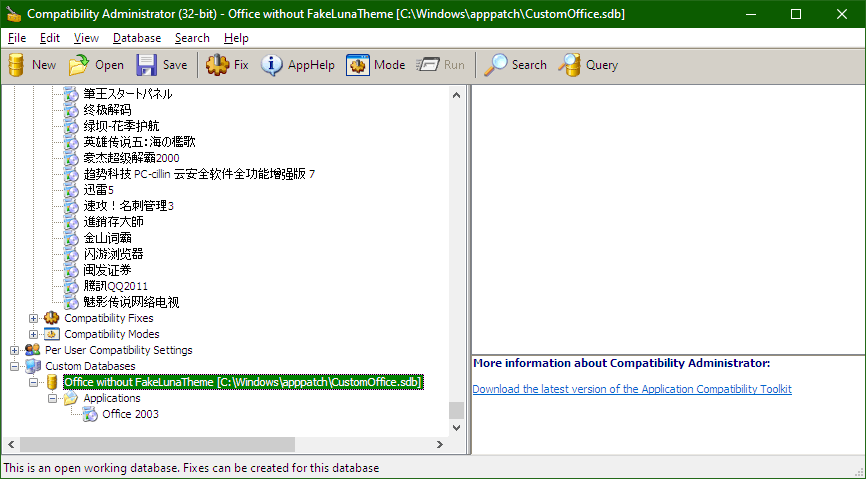
- Ostatnim krokiem jest instalacja naszej bazy. Z menu kontekstowego lub z menu File należy wybrać opcję Install.
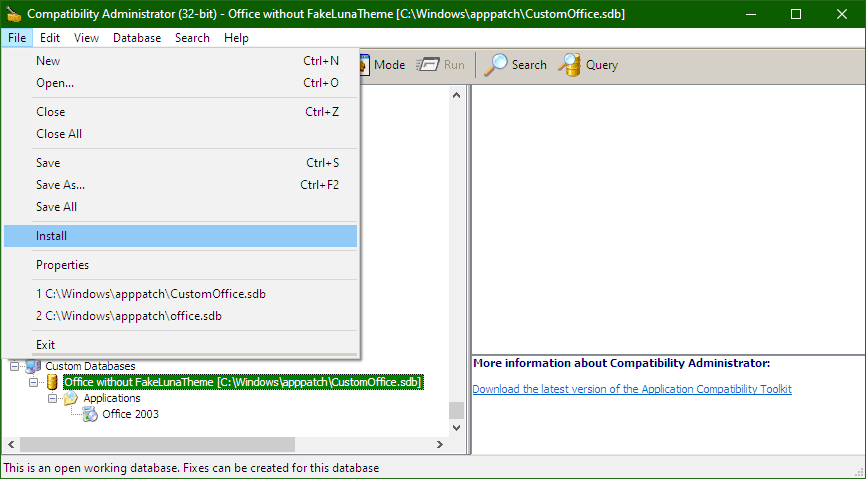
Poprawna instalacja zostanie potwierdzona komunikatem i... to wszystko. Wyłączone poprawki z bazy głównej zostały teraz dodane przez nas dodane w naszej własnej bazie i już działają. Wystarczy tylko ponownie uruchomić dane aplikacje, dla których zmodyfikowaliśmy zestaw poprawek.
Warto na koniec nadmienić, że użytkownicy borykający się z odwrotną sytuacją - czyli wyświetlaniem aplikacji pakietu Office w barwach szarości, a chcący uzyskać niebieski interfejs przy stosowaniu kompozycji Areo mogą albo wymusić aktualizację bazy danych programu kompatybilności (uruchamiając odpowiednie zadanie w Harmonogramie), albo ręcznie dodać wpisy tak, jak opisano to w ostatnim punkcie, lecz dodając także poprawką FakeLunaTheme. |