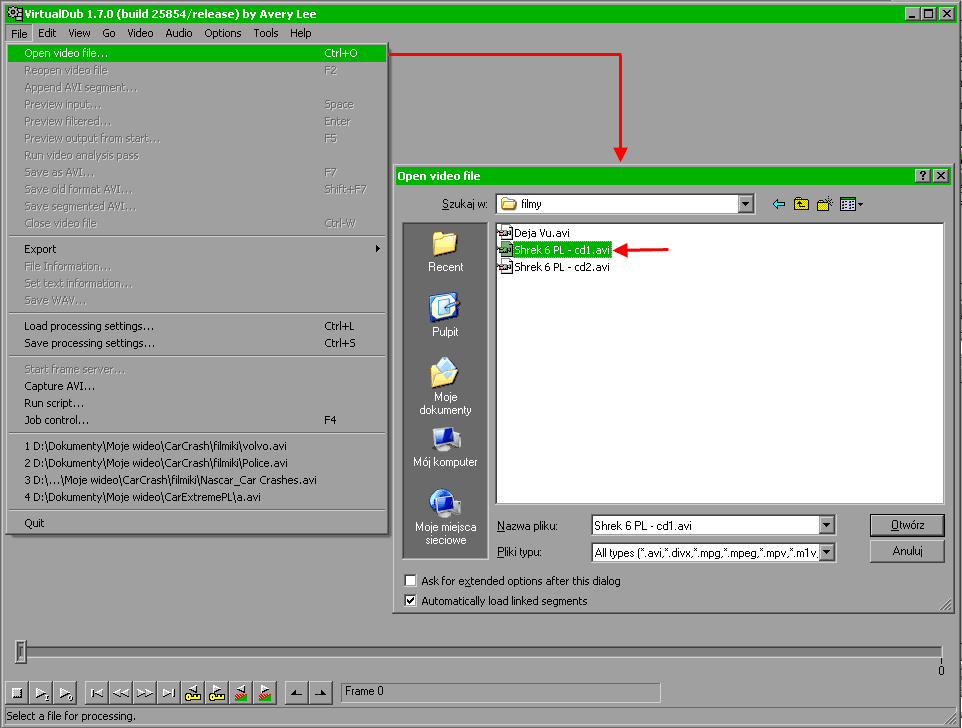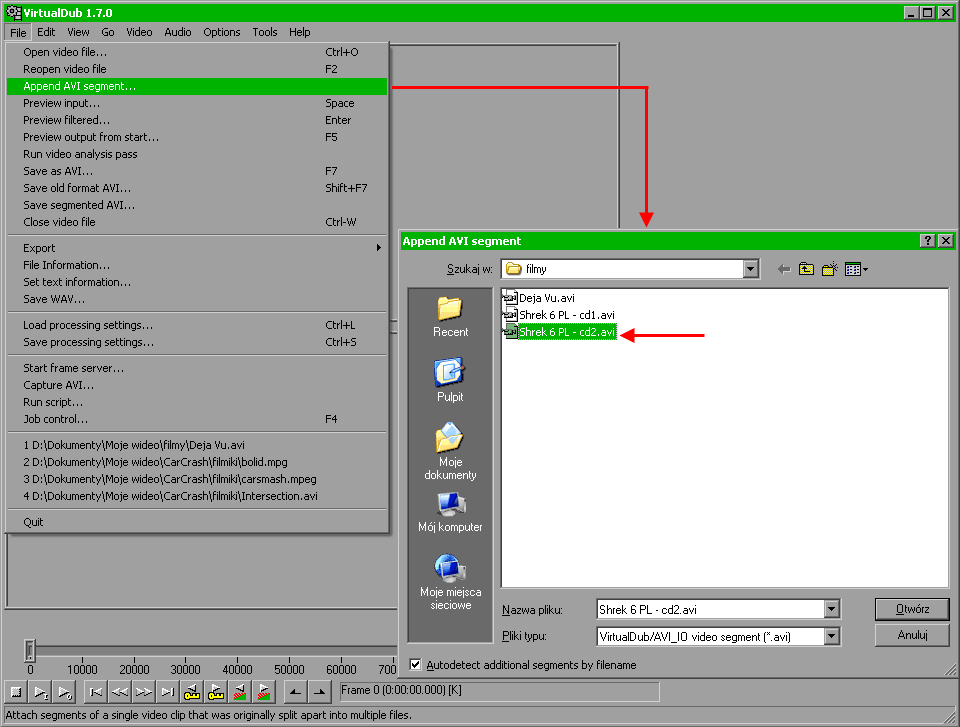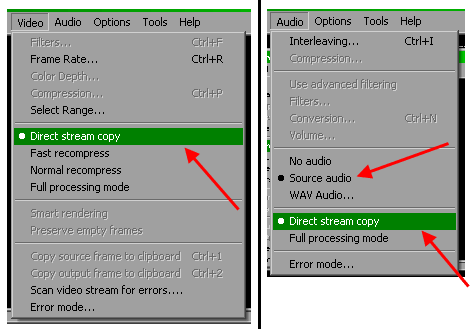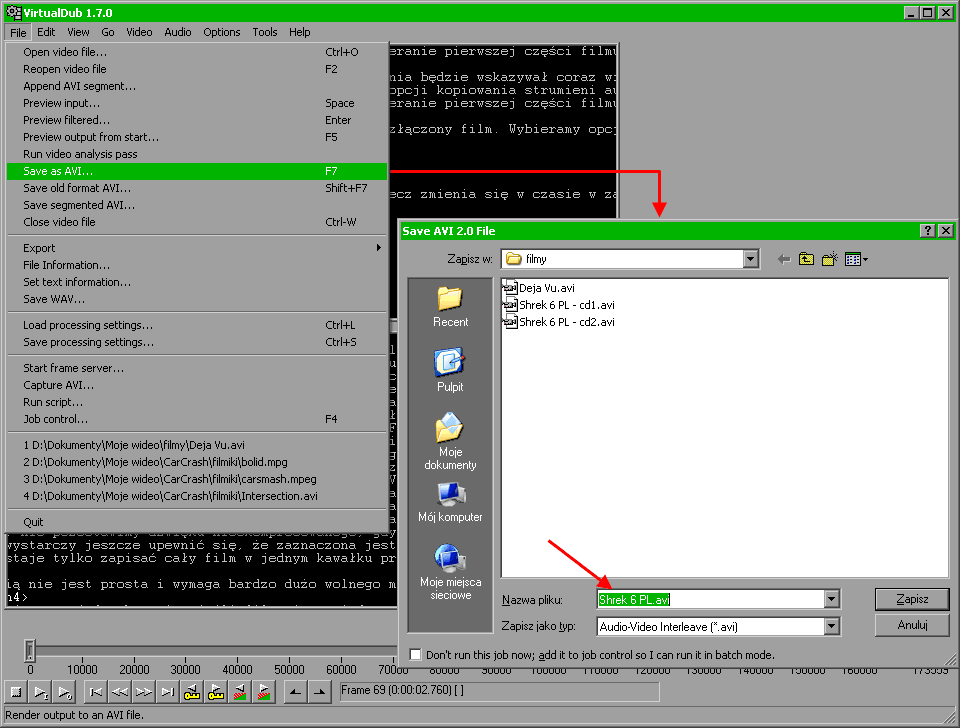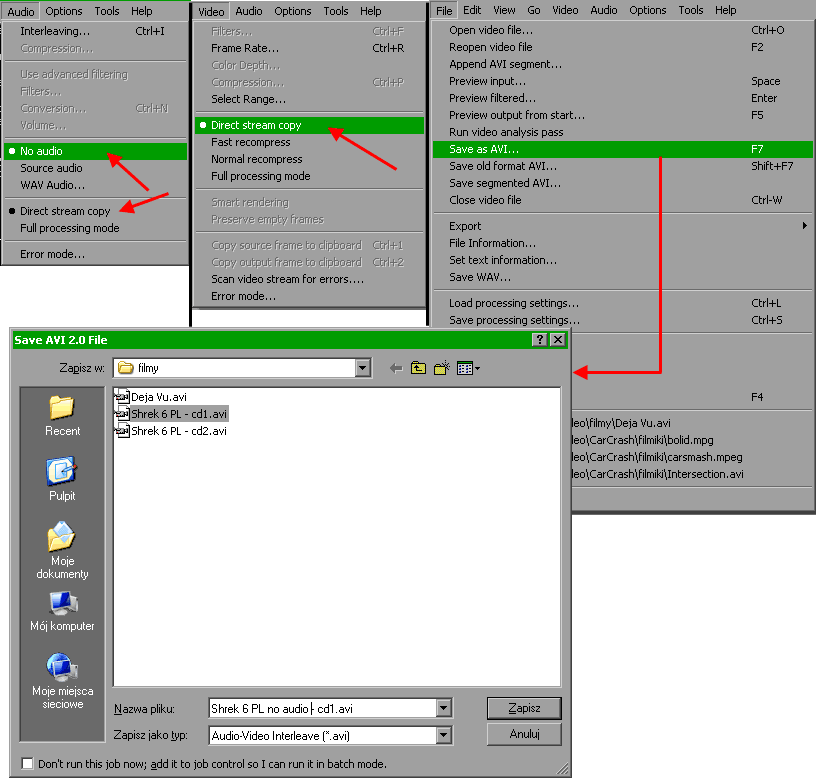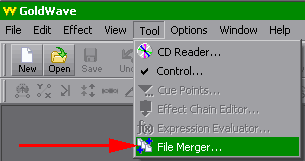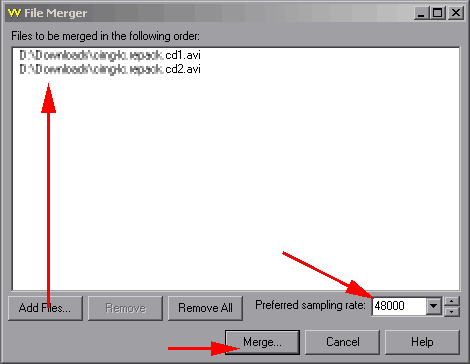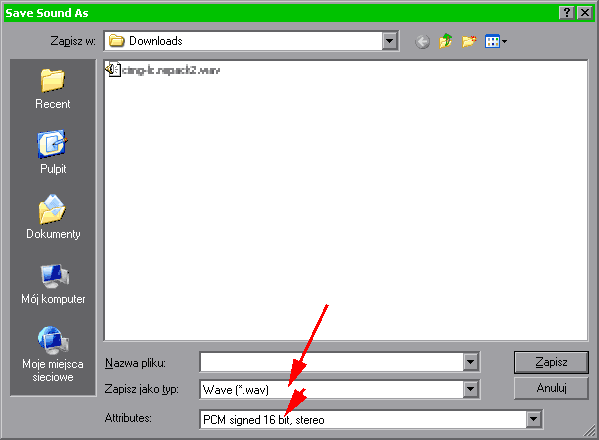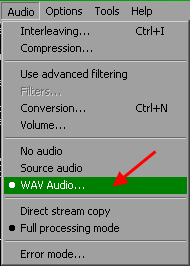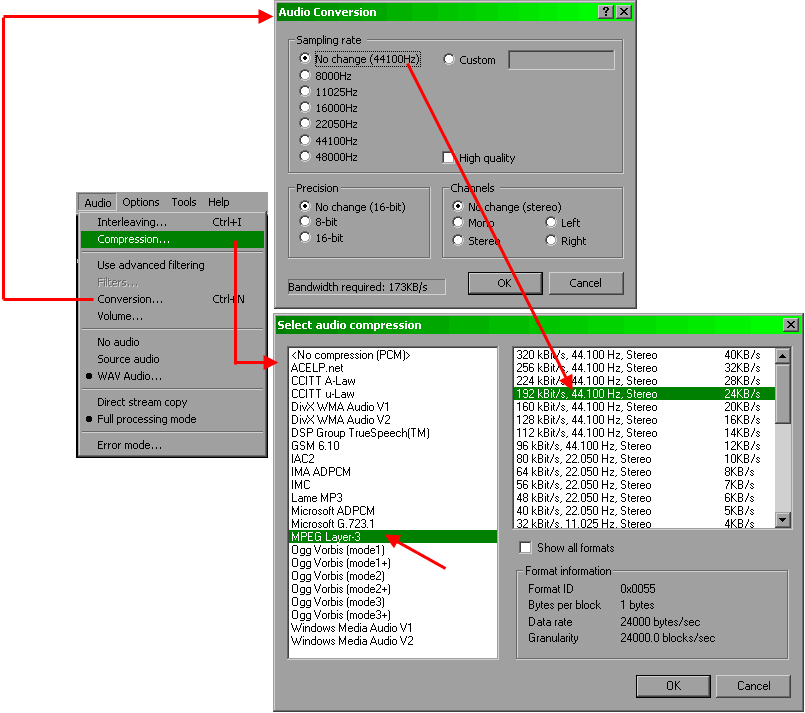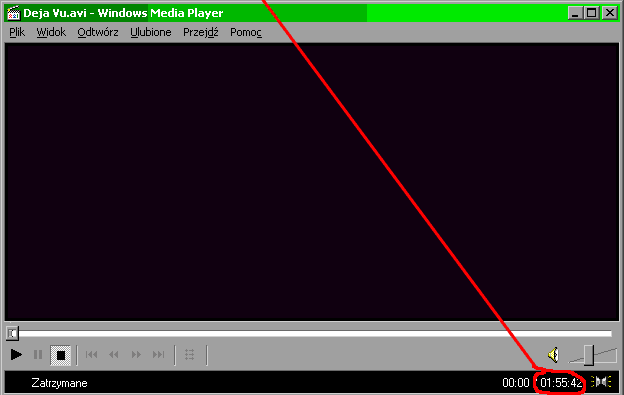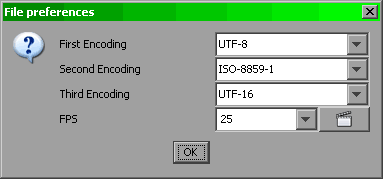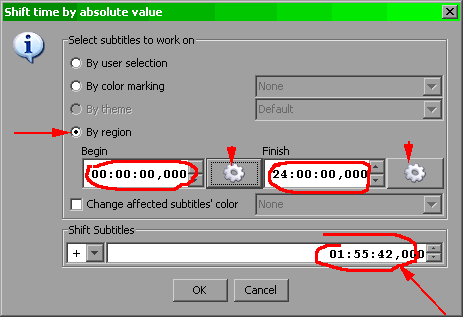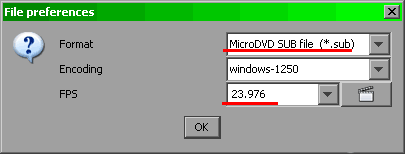Łączenie podzielonych filmów w programie VirtualDubBardzo niskie ceny nagrywarek oraz nośników DVD spowodowały, że dziś praktycznie nie ma sensu nagrywać filmów na CD. Także kompresowanie filmu do wielkości 700 MB znacznie obniża jego jakość. Wiele osób przygotowuje więc kopie na zasadzie złotego środka - film zajmuje objętość dwóch płyt CD i jest tak właśnie podzielony na dwie części. Trzeba przyznać, że choć jest to rozwiązanie kompromisowe, to jednak dla posiadacza nagrywarki DVD mało wygodne, gdyż w środku filmu trzeba zmieniać płytę. Najczęściej też przerwa jest dokonana w samym środku sceny, bez specjalnego doboru punktu cięcia.
Proste łączenie części
Dlatego wiele osób łączy dwie części w jedną. Najlepiej nadaje się do tego program VirtualDub. W najprostszym przypadku operacja połączenia nie wymaga wiele zachodu i wystarczy tylko kilka kroków i w miarę szybki dysk z odpowiednią ilością wolnego miejsca. Aby połączyć dwie (lub więcej) części filmu w jeden kawałek wystarczy postępować wg następujących kroków:
- W programie VirtualDub otwieramy (File/Open video file...) pierwszą część filmu AVI.
- Dołączamy teraz kolejne części przy użyciu polecenia File/Append segmented AVI.... Jeśli po tej operacji pojawi się komunikat o niezgodności strumieni audio (tak się dzieje, jeśli dźwięk będzie zakodowany z użyciem techniki VBR a używamy starszej wersji lub nowsza nie radzi sobie z danym strumieniem dźwiękowym), to należy podejść do całej operacji w sposób nieco bardziej skomplikowany, co zostanie opisane później.
- Po poprawnym otworzeniu kolejnych segmentów pasek przewijania będzie wskazywał coraz większą ilość klatek.
- Po otwarciu wszystkich części należy dokonać teraz wyboru opcji kopiowania strumieni audio i video. Oczywiście, nie chcemy przeprowadzać rekompresji (to by spowodowało utratę jakości i znaczne wydłużenie czasu operacji!), dlatego wybieramy z menu opcje Video/Direct stream copy oraz analogicznie dla dźwięku Audio/Direct stream copy. Oczywiście należy zwrócić uwagę, czy zaznaczona jest opcja Audio/Source audio co powoduje pobieranie dźwięku ze źródłowych plików wideo.
- Teraz wystarczy wskazać miejsce, gdzie ma zostać zapisany złączony film. Wybieramy opcję File/Save as AVI..., piszemy nazwę i pozostaje iść zaparzyć herbatkę.
Łączenie części z dźwiękiem zakodowany metodą VBR
Metoda VBR sprawia, że szerokość strumienia audio nie jest stała, lecz zmienia się w czasie w zależności od tego, ile jest potrzebne do zachowania jak najlepszej jakości w danym momencie filmu. Niestety, starsze wersje VirtualDub nie radzą sobie z takimi strumieniami wyświetlając przy próbie otwarcia kolejnej części komunikat:
---------------------------
VirtualDub Error
---------------------------
Cannot append segment nazwa pliku: The audio streams do not share a common sampling rate.
First stream: … samples/sec
Second stream: … samples/sec
Czasami błąd może także wystąpić i w nowszych wersjach.
W takim przypadku sposób postępowania musi być nieco inny:
- W programie VirtualDub otwieramy (File/Open video file...) pierwszą część filmu AVI.
- Teraz należy zapisać sam obraz, bez dźwięku. W tym celu upewniamy się, że wybrana jest opcja Video/Direct stream copy oraz wybieramy dodatkowo opcję Audio/No audio. Teraz zapisujemy tą część filmu do osobnego pliku (będzie to sam obraz oczywiście, bez dźwięku). Korzystamy z opcji File/Save as AVI... i wskazujemy miejsce docelowe i nazwę.
Czynność tą wykonujemy dla wszystkich części filmu zapisując za każdym razem w osobnych plikach materiały video pozbawione dźwięku.
- Teraz należy połączyć dźwięk w jedną całość. I w tym już właśnie miejscu warto zwrócić uwagę, że niestety czeka nas utrata jakości z bezwzględną koniecznością rekompresji strumienia audio. Najwygodniej posłużyć się do tego celu programem GoldWave, który został wyposażone w bardzo użytkowe funkcje przydatne dla opisywanego zadania. Z menu tego programu wybieramy opcję Tool/File Merger....
- W oknie, które się pojawiło naciskamy przycisk [Add Files...] i wskazujemy wszystkie oryginalne pliki filmowe (te z dźwiękiem) - program GoldWave nie powinien mieć problemu z wydobyciem dźwięku z filmu.
- Dbamy o to, aby na liście plików występowały one we właściwej kolejności; ewentualnych zmian możemy dokonywać za pomocą przeciągania ich nazw w obrębie listy. Ustawiamy także opcję Preffered sampling rate na 48000 (ta wartość jest optymalna dla większości filmów). A następnie klikamy przycisk [Merge...]
- Kolejnym etapem będzie wskazanie zarówno nazwy jak i pliku wynikowego. W pozycji Zapisz jako typ: wybieramy opcję Wave zaś w polu Attributes: wybieramy PCM signed, 16 bit, stereo. Dzięki temu zapiszemy dźwięk w postaci nieskompresowanej (taka będzie potrzeba dla VirtualDub). Podany wybór atrybutów jest optymalnym dla większości plików, chyba że wiemy, że dźwięk zapisany jest np. z inną rozdzielczością próbkowania.
- Na koniec wystarczy upewnić się, że mamy bardzo dużo wolnego miejsca na dysku, gdzie znajduje się katalog plików tymczasowych (domyślnie dysk systemowy C:) a także w katalogu docelowym (ok. 2GB dla 1h30min filmu). Teraz wystarczy kliknąć przycisk [Zapisz] i skoczyć po zapas kawy do sklepu.
- Możemy teraz skasować poszczególne części WAV o ile jesteśmy pewni, że proces złączenia przebiegł prawidłowo (można porównać sumę długości części filmów oraz długość otrzymanego pliku dźwiękowego - powinny się zgadzać).
- Wracamy do programu VirtualDub. Otwieramy w nim po kolei nasz niemy film analogicznie, jak było to opisane w poprzedniej części tekstu. Tym razem nie będziemy mieć problemów z niezgodnością strumieni audio, gdyż wcale ich nie ma!
- Wskazujemy teraz zewnętrze źródło dźwięku - nasz wygenerowany plik. W tym celu korzystamy z opcji w menu Audio/WAV Audio... i wskazujemy nasz plik WAV zawierający wszystkie połączone części dźwięku.
- Oczywiście, nie pozostawimy dźwięku nieskompresowanego, gdyż film urósłby do niebotycznych rozmiarów. Dlatego wybieramy opcję Audio/Full processing mode, następnie Audio/Compression... i wybieramy spośród zainstalowanych kodeków, jakiego chcemy użyć do kompresji dźwięku. W większości przpadków najlepszym wyborem będzie MP3 (MPEG Layer-III). Dobieramy też częstotliwość próbkowania (najlepiej identyczną, jaką posiada źródło - sprawdzimy to w programie VirtualDub wybierając opcję Audio/Conversion... - interesująca nas wartość jest w pozycji Sampling rate/No change (xxx Hz)).
- Na koniec wystarczy jeszcze upewnić się, że zaznaczona jest opcja Video/Direct stream copy .
- Teraz pozostaje tylko zapisać cały film w jednym kawałku przy użyciu File/Save as AVI... i skorzystać z dużego zapasu kawy - nieco potrwa cały proces.
Procedura z pewnością nie jest prosta i wymaga bardzo dużo wolnego miejsca na dysku. Jednak w przyszłości zaoszczędzi nam konieczności zmiany płyty podczas oglądania filmu.
Łączenie napisów
Na koniec pozostaje jeszcze jedna kwestia, jeśli film nie posiada polskiej wersji językowej i korzystamy z napisów - także je należy złączyć. Można posłużyć się do tego świetnym programem Jubler Subtitle editor.
- Otwieramy więc pierwszą część filmu w playerze (tak, tak, jeszcze te podzielone!) i sprawdzamy, jaką ma długość.
- Teraz otwieramy drugą część napisów w programie Jubler. Podczas otwierania pojawi się okienko z opcjami dotyczącymi kodowania oraz FPS (jeśli napisy zapisane są w formacie klatkowym).
Jeśli nie wiemy, jakie kodowanie zostało użyte, najprościej będzie dokonać wyboru metodą prób i błędów. Jednak najczęściej polskie napisy zakodowane są w jednym ze standardów wymienionych na rysunku powyżej. Na końcu pozostaje określić liczbę klatek na sekundę (FPS). Informację taką można wydobyć np. z odtwarzacza Media Player Classic (Plik/Właściwości...) lub zlecić odczytanie tej wartości programowi Jubler. Wystarczy kliknąć przycisk znajdujący się obok wartości FPS i wskazać plik filmowy (najbezpieczniej - drugą część sprzed podziału).
- Kolejnym etapem jest przesunięcie czasowe - wybieramy pozycję z menu Tools/Shift Time. W okienku wybieramy opcję zastosowania do wszystkich napisów - klikamy pierwszy zaznaczony przycisk na rysunku i wybieramy Set time to minimum oraz drugi przycisk, gdzie wybieramy Set time to maximum. W plou Shift subtitles wpisujemy odczytany wcześniej czas trwania pierwszej części filmu (por. rys.).
- W tym momencie możemy otworzyć również pierwszą cześć napisów w tym programie ustawiając opcje tak samo, jak opisano w punkcie 2. Otworzą się one w osobnym oknie. Przy zaznaczonym pierwszym napisie przewijamy listę w dół i trzymając klawisz
Shift klikamy ostatni. W ten sposób zaznaczymy wszystkie napisy. Następnie wybieramy polecenie Edit/Copy subtitles. Przechodząc do okienka z napisami przesuniętymi wybieramy polecenie z menu Edit/Paste subtitles. Napisy zostaną dołączone we właściwym miejscu.
- Na koniec pozostaje zapisać efekt prac najlepiej w osobnym pliku. W tym celu wskazujemy polecenie File/Save as.... W okienku, które się pojawi należy ponownie określić kodowanie (najbezpieczniejszy dla komputerów wybór to UTF-8, jednak niektóre odtwarzacze dystrybuowane w Polsce mogą akceptować tylko Windows-1250 lub ISO 8859-2). Jako wartość FPS należy koniecznie podać tą, która została odczytana w punkcie 2 lub można ponownie wskazać przy użyciu przycisku obok film (najlepiej już ten złączony). Jako format pliku najlepszym wyborem wydaje się być MicroDVD SUB file, gdyż jest to chyba najpopularniejszy standard zapisu napisów w formie klatkowej.
Gotowe! Miłego oglądania! :)
|